Asustor AS3102T の VirtualBox 上に CentOS7 をインストールする
📅 September 05, 2016
•⏱️7 min read
AS3102Tでサーバー運用したい
慣れ親しんだLinux環境だったり、サービスをちょっと運用したいなってとき、 試験サーバーをたてたいってときにVMwareやVirtualBoxは重宝しますね。よくWindowsやMac上で使用したりしますが、そのホストマシンが起動してないと もちろんVirtualBox上のクライアントの仮想マシンも動きません。 かといって、PCつけっぱなしにするのも、つけっぱなしでもいいPCを 他に用意するのも悩みどころですね。そういえば、NASなら常時動いてる、 この上で仮想マシン使えたら一石二鳥じゃん! そう、Asustor AS3102T ならね。
事前準備:CentOS7をダウンロード
今回、CentOS7をVirtualBoxにインストールしてみます。 まずは、CentOS7をダウンロードします。
https://www.centos.org/download/
「DVD ISO」というリンクに進み、たくさんあるミラーサイトのどれかからダウンロードしましょう。 後ほど使用しますので、保存場所はNASの参照しやすいところが良いです。
VirtualBoxをインストールする
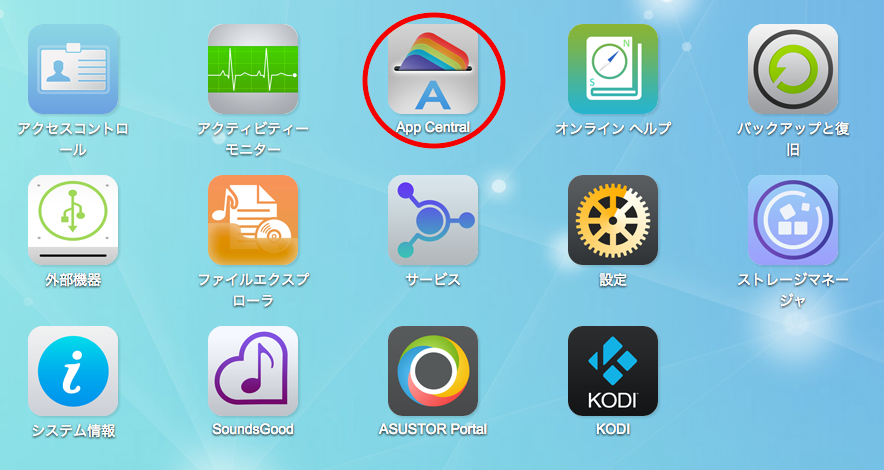
まずは、App Central に進みます。
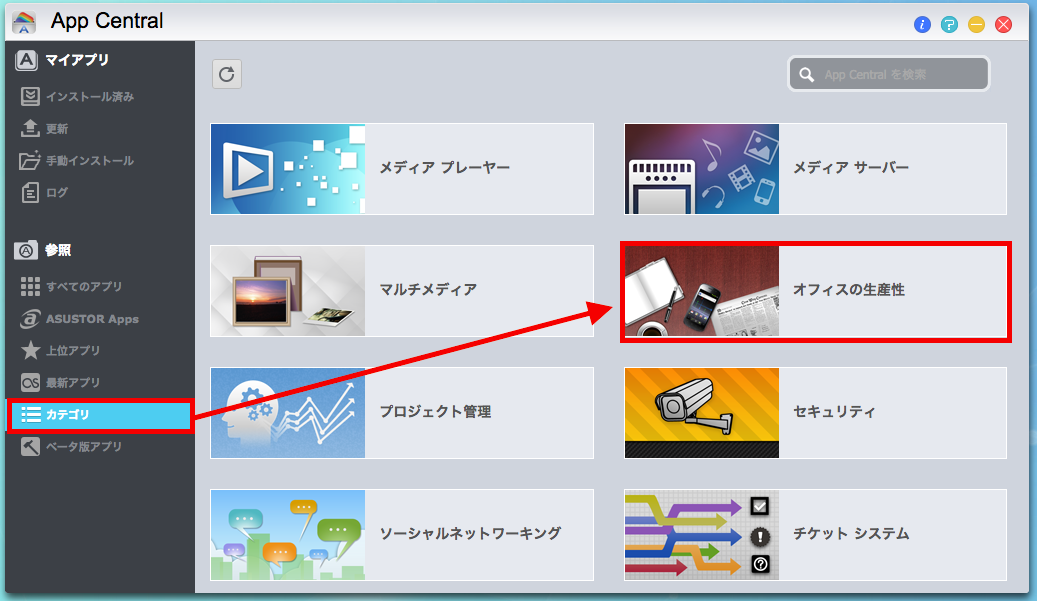
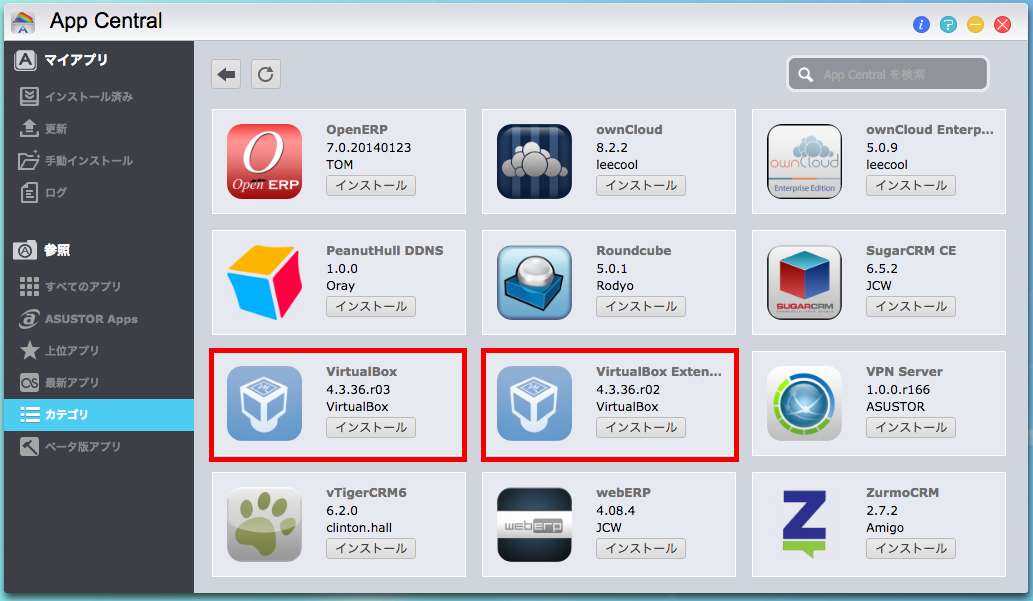
カテゴリ から オフィスの生産性 に進み、VirtualBox をインストールします。 VirtualBox Extention Pack もインストールしておきましょう。
VirtualBoxを起動する
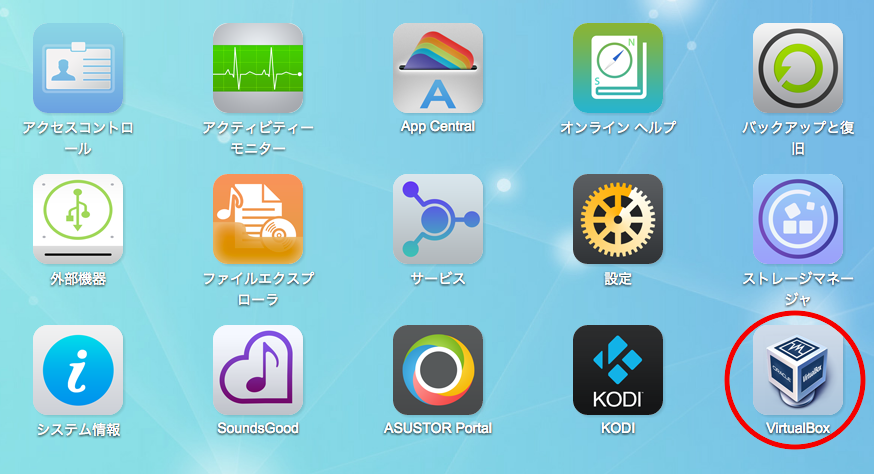
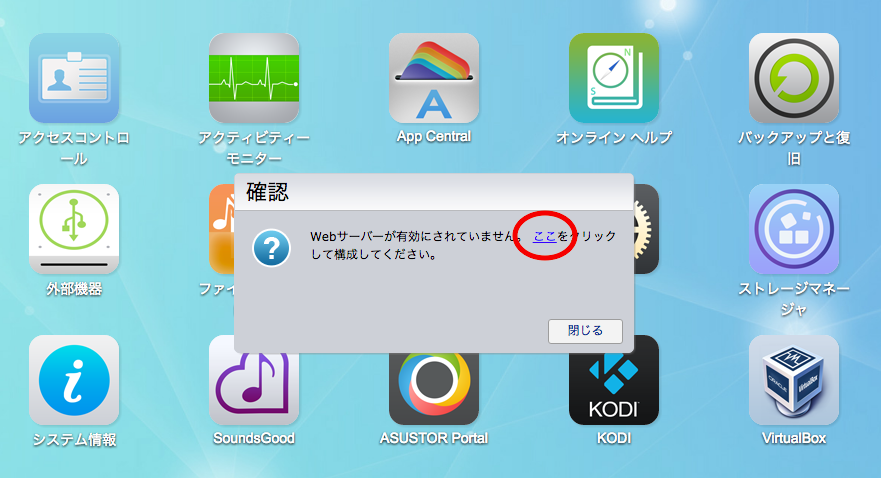
インストールした VirtualBox を選択するとwebサーバーを有効していなければ有効にするよう促されます。 VirtualBoxをweb経由で操作するためです。 設定するために "ここ" をクリックします。
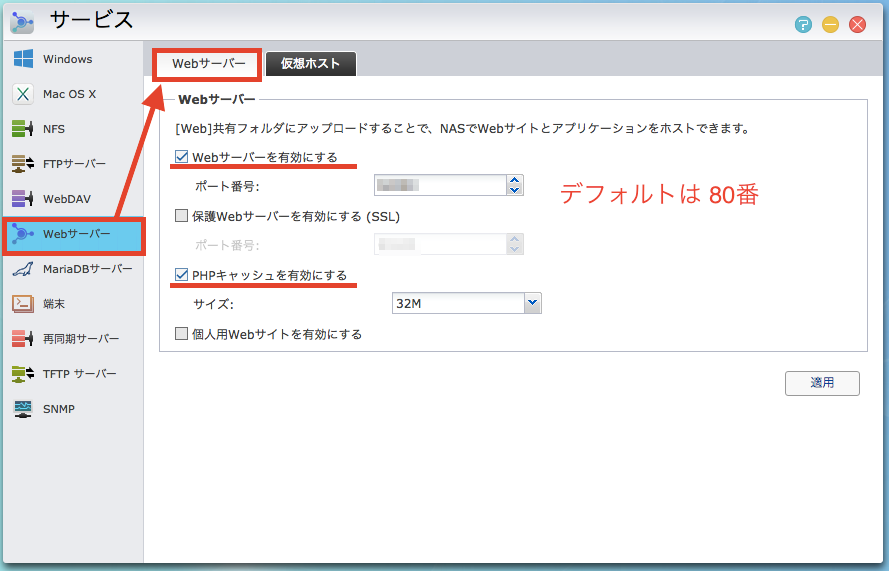
■webサーバーを有効にする ■PHPキャッシュを有効にする のチェックボックスを有効にして適用します。
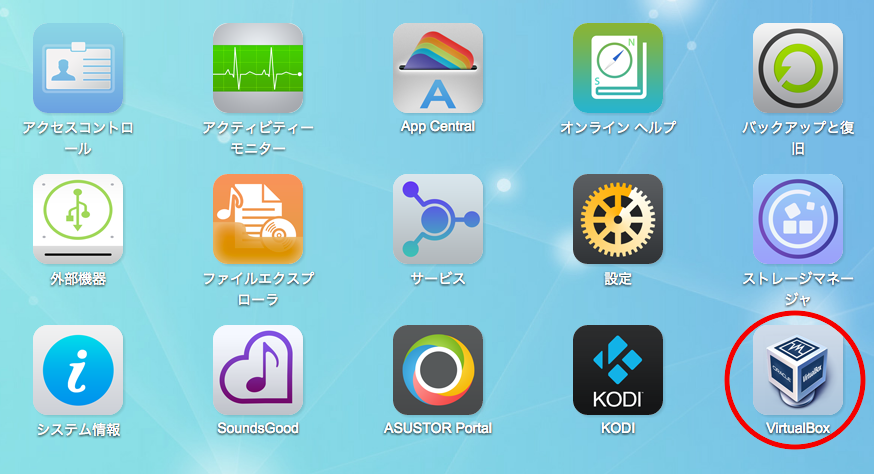
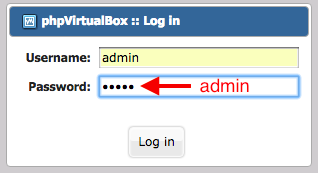
再度、VirtualBoxをクリックすると、ログイン画面が現れます。 デフォルトのユーザー名とパスワードは、どちらも"admin"です。 Username: admin Password: admin
仮想マシンを設定する
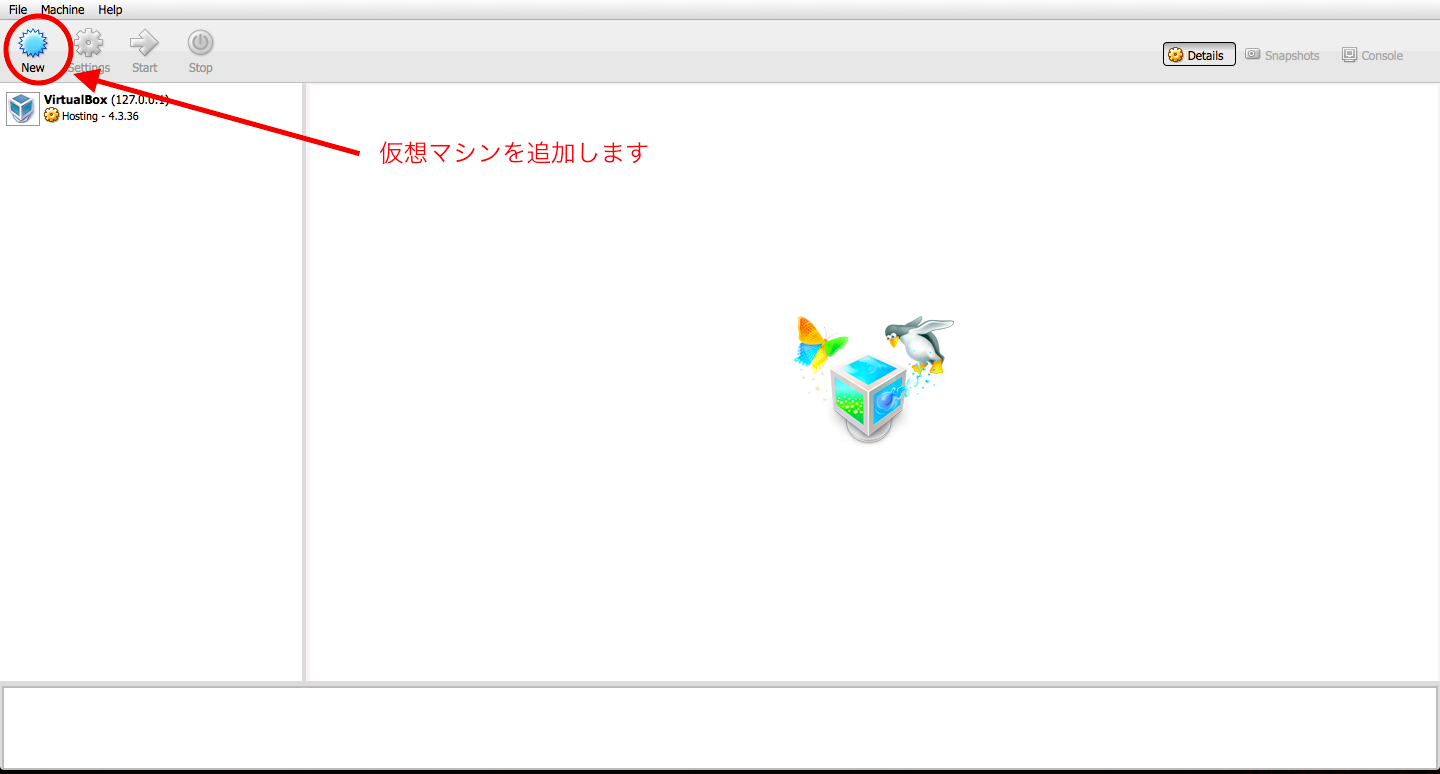
仮想マシンを追加します。 "New" をクリックします。
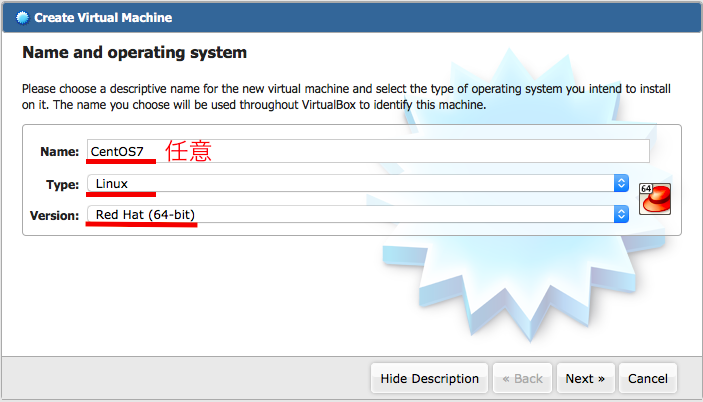
仮想マシンの情報を入力します。
Name: 任意の仮想マシン名を入力します Type: CentOSをインストールするので、Linux を選択します Version: CentOSはRet Hat系列ですので、Red Hat(64-bit)を選択します
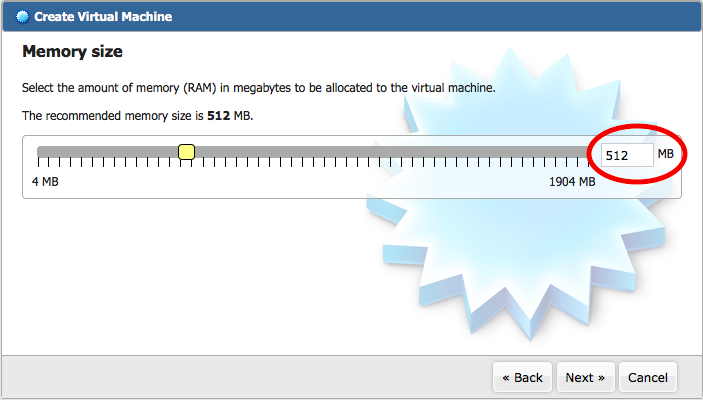
メモリサイズを設定します。 AS3102Tのメモリが2GBであることを考えると512MBくらいが手堅いですね。 最大でも1GBが限度でしょうか。割り当てすぎるとAS3102TのNASとしての機能が遅くなる可能性があります。
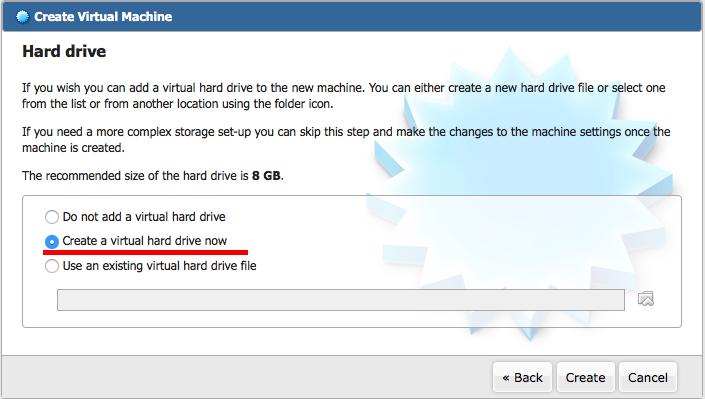
よくわからなければ "Create a virtual hard drive now" を選択します。

"VDI (VirtualBox Disk Image)" を選択します。

お好みで選択します。
Dynamically allocated: 動的にストレージが割り振られるので、効率よくHDDを使えます Fixed size: 予め指定した領域を確保します。予め確保するので処理が速い傾向があるようです
ちなみに私は安定性を求めて Fixed size を選択しました。
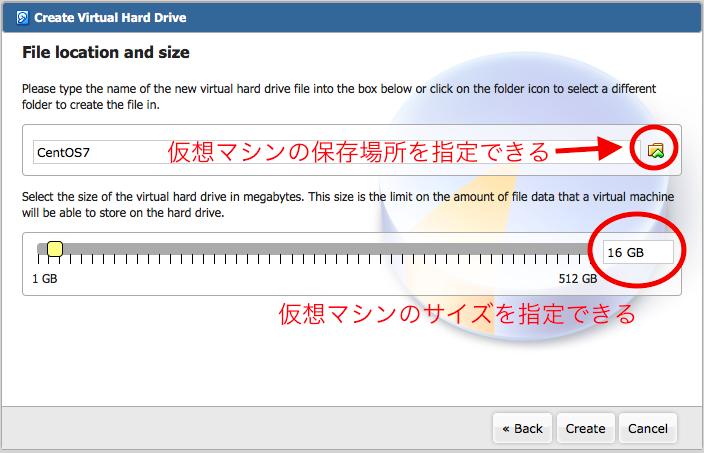
仮想マシンファイルを保存する場所を指定できます。管理しやすいところに置くと良いでしょう。 併せて仮想マシンの上限サイズを指定できます。 先ほど、Dynamically allocated を選択したならここで指定したサイズを上限に動的に使用されます。 Fixed size を選択したならここで指定したサイズが確保されます。
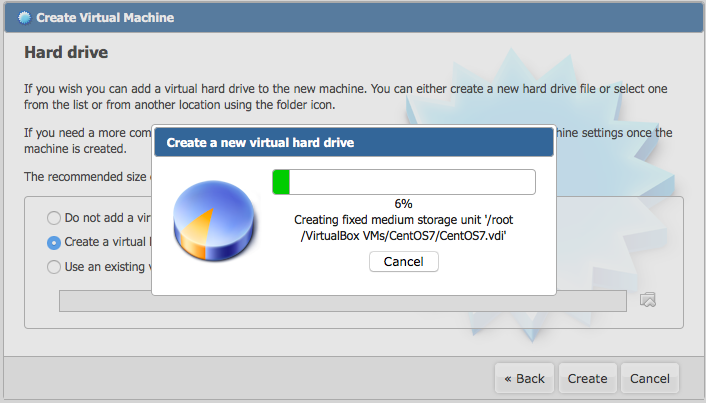
ストレージが作成されます。 Fixed size を選択していた場合、領域確保でしばらく待ちます。 その後、仮想マシンが作成されます。
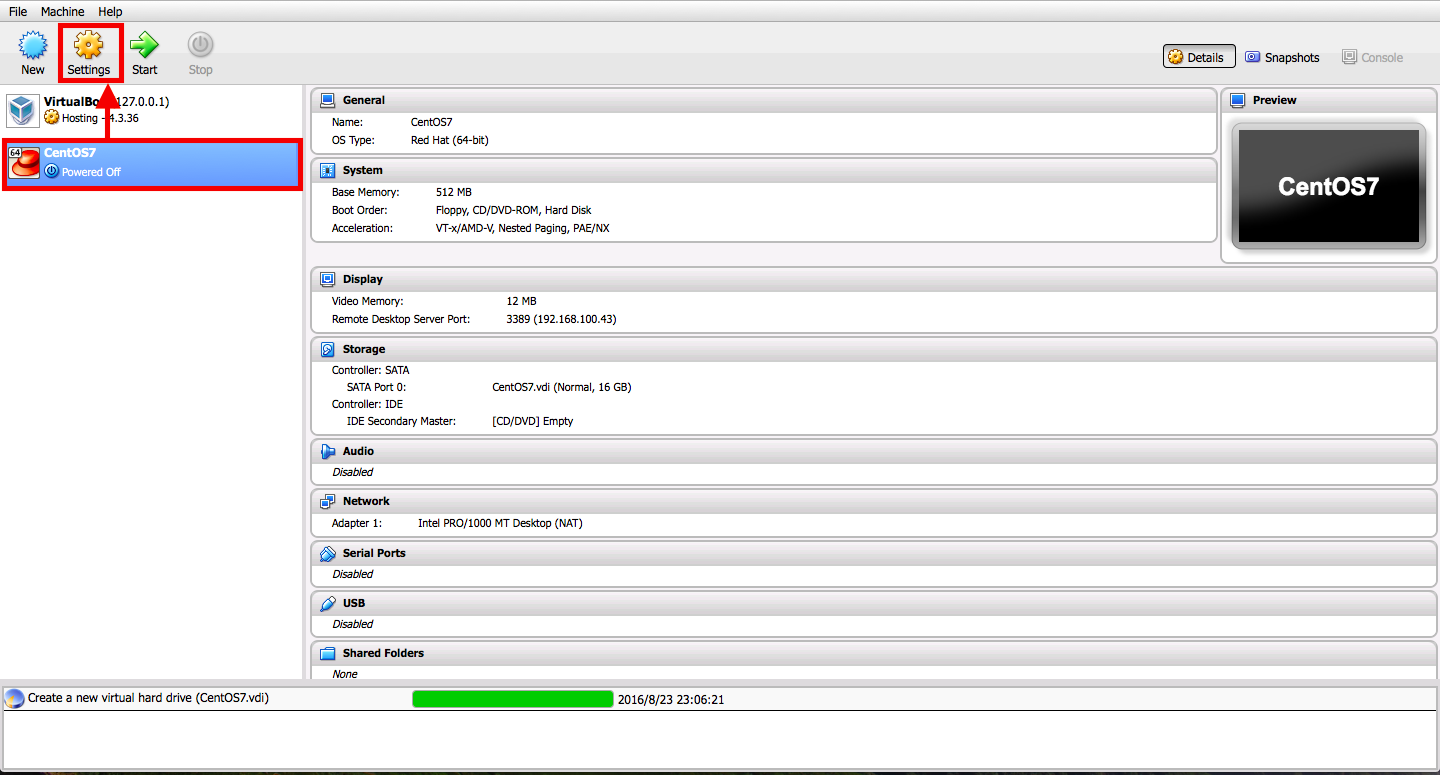
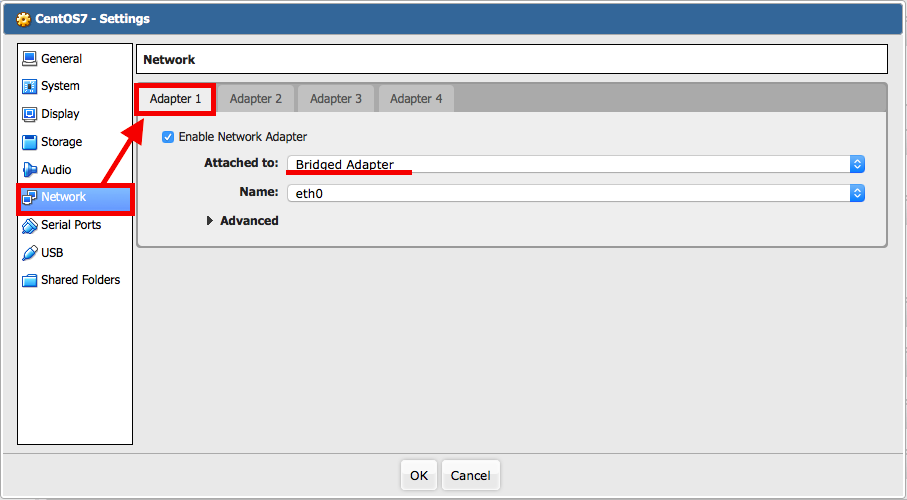
予めネットワークについて先に設定します。 "Bridge Adapter" を選択しておけばホストマシンをブリッジするので、 作成した仮想マシンもDHCPによって動的にIPアドレスが割り当てられます。 この方が都合が良いと思いますので、よくわからない場合こう設定しておきましょう。
ここまでで仮想マシンの作成は終了です。 CentOS以外のOSで仮想マシンを運用したい場合も同様に設定すれば実現できます。 しかし、AS3102T はメモリが2GBですので、Windowsなどは満足に動作させられなさそうです。 上位機種でメモリ8GBとかあれば是非Windowsを動かしてみたいですね。
CentOS7をインストールする
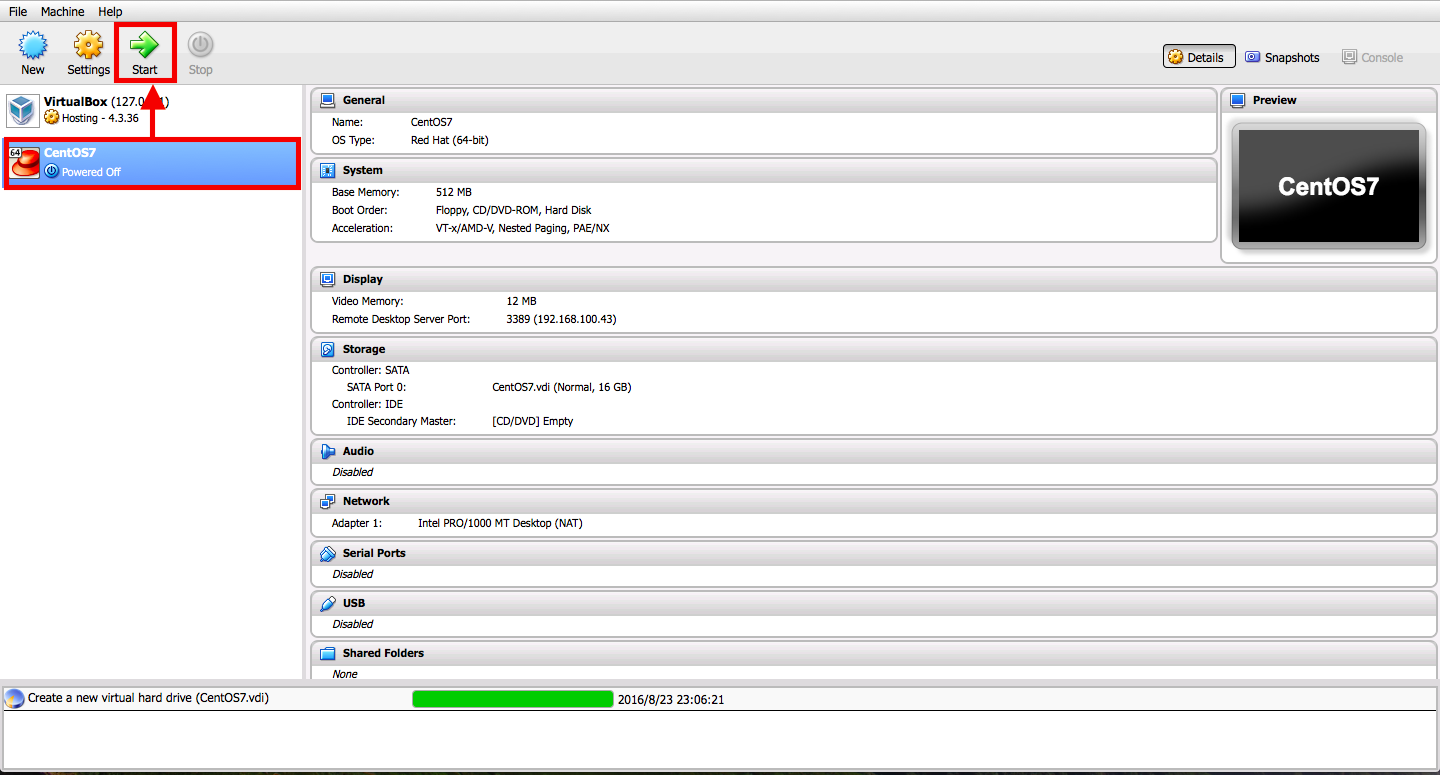
ここからはCentOS7のインストール方法を説明します。 "Start" をクリックします。
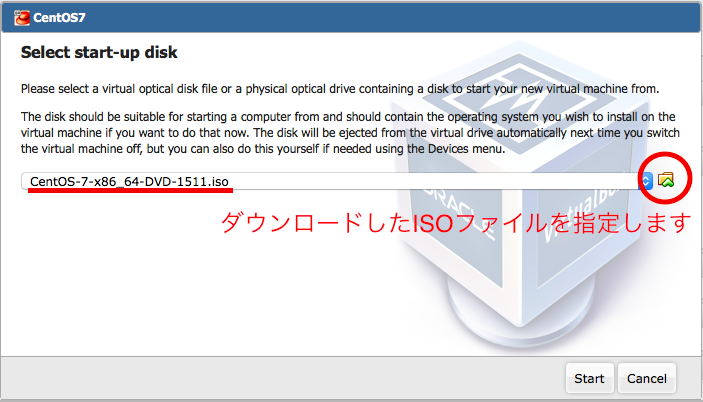
本手順の最初にダウンロードしたCentOS7のISOファイルを選択します。
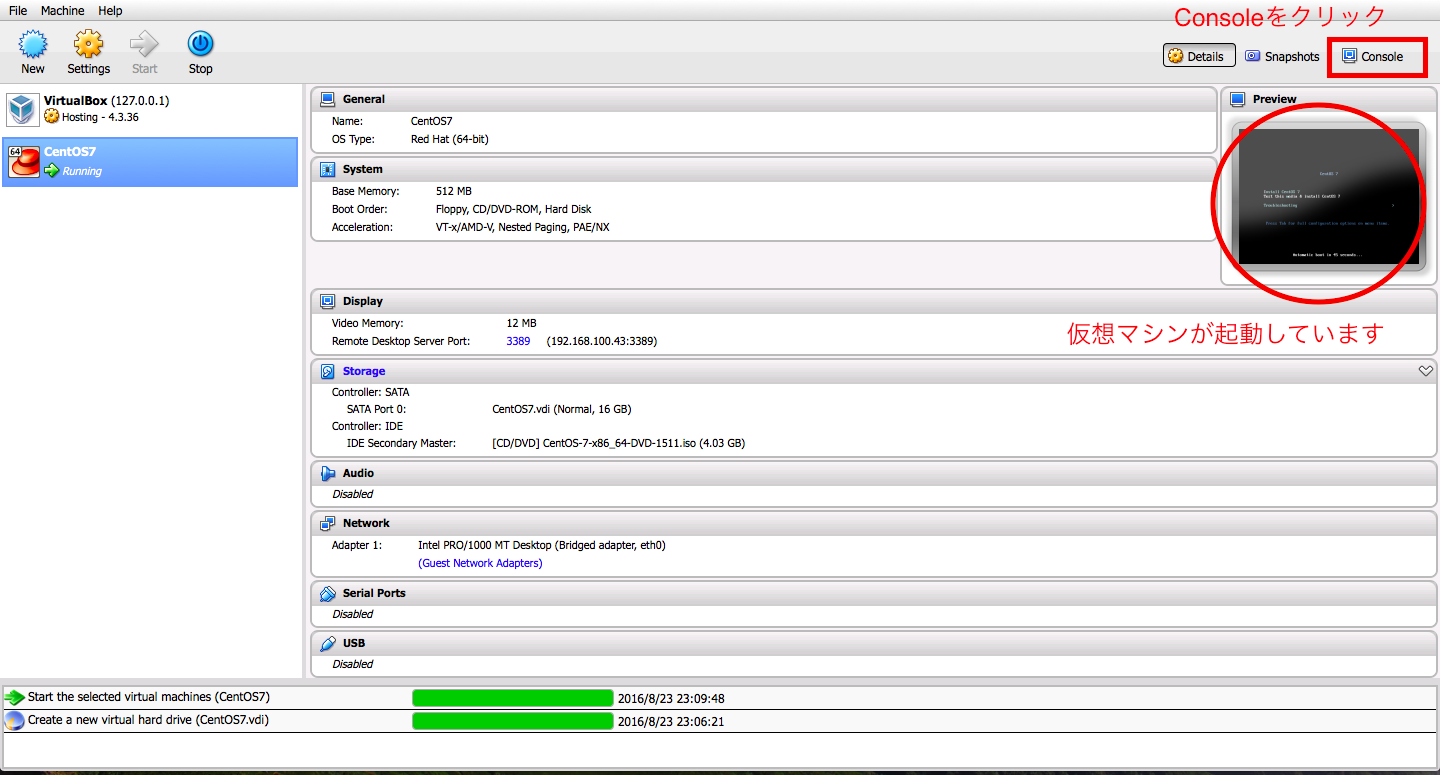
右上のコンソール画面にてCentOS7のインストールがはじまります。
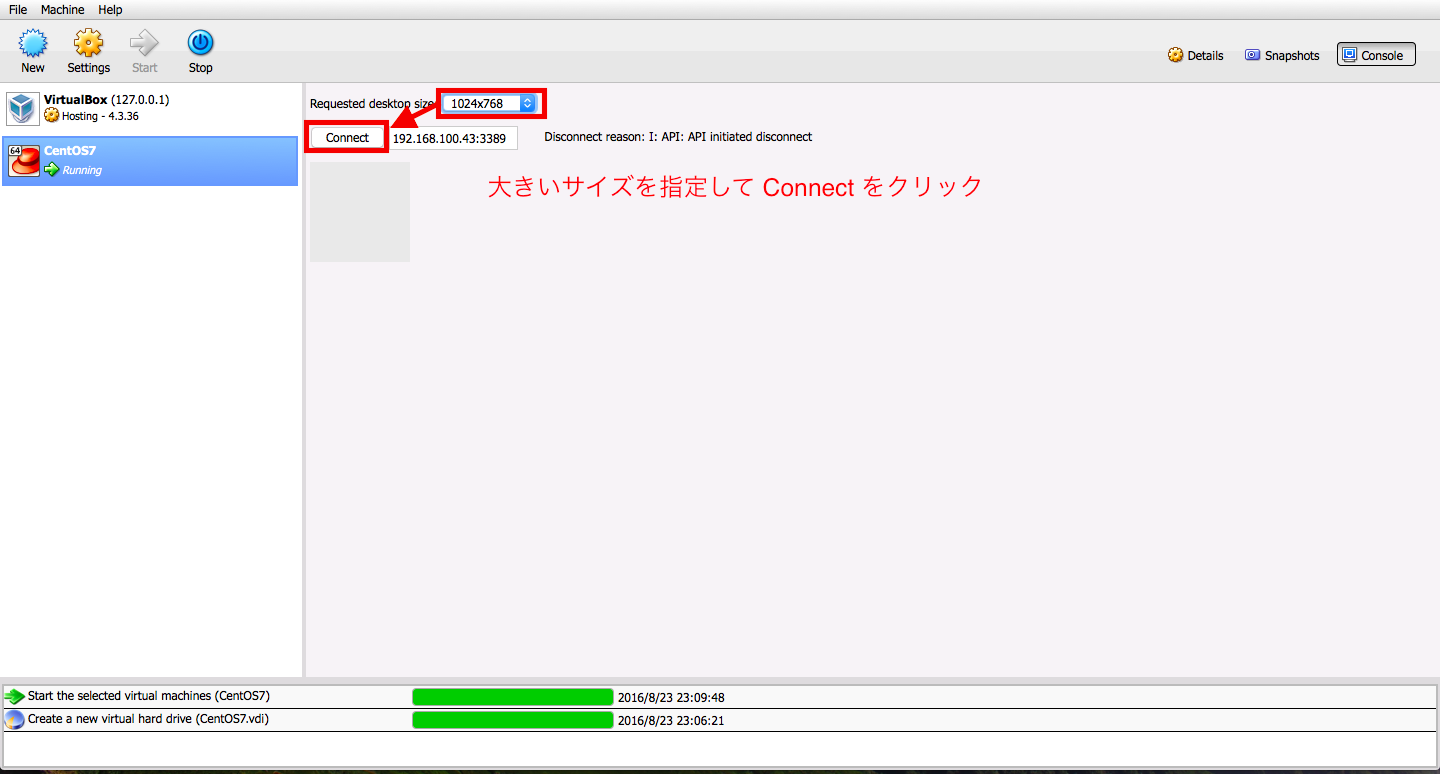
リモートデスクトップ機能を使用して、インストール画面を表示します。 Requested desktop size を 1024x768 より大きいサイズくらいにして "Connect" をクリックします。
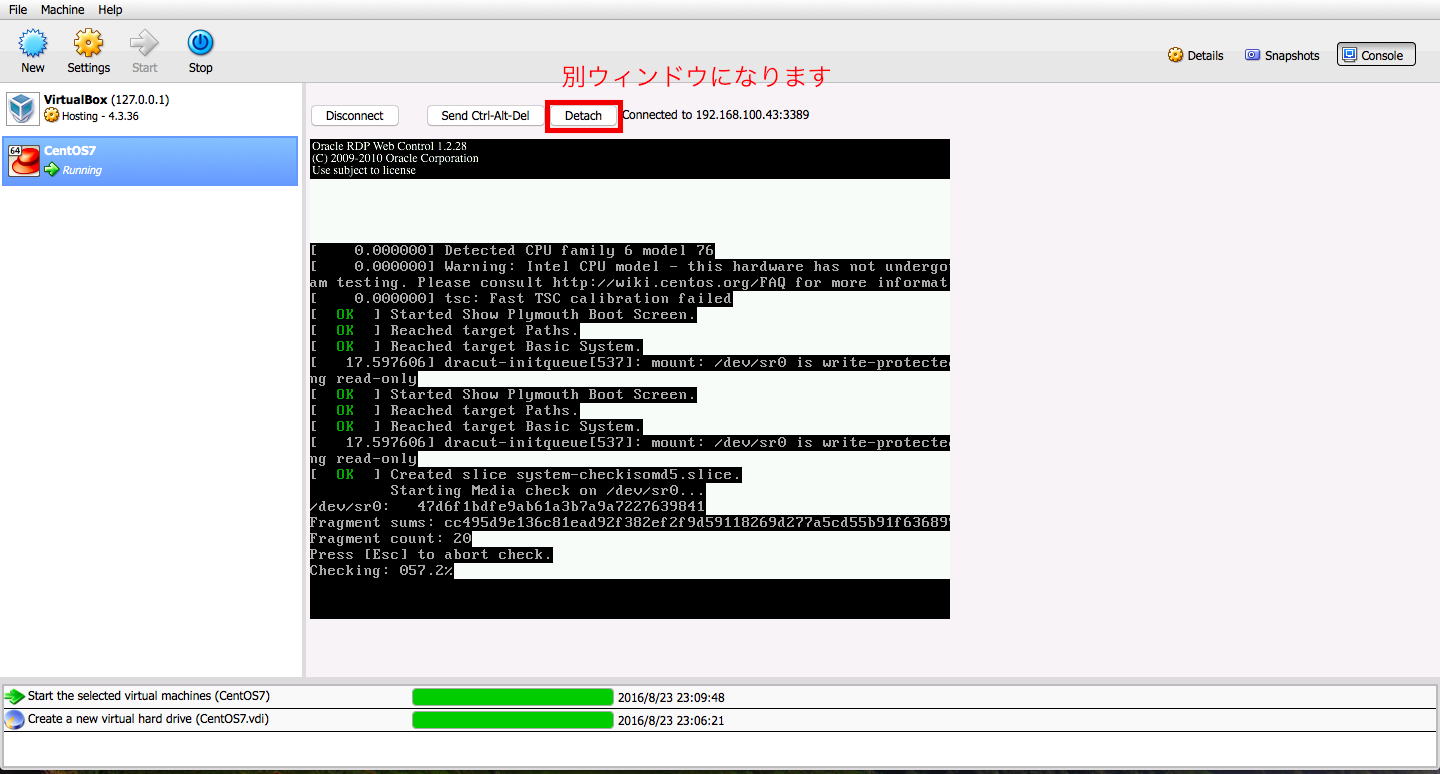
リモートデスクトップで接続して画面が表示されます。 "Detach" をクリックするとさらに別ウィンドウ表示になって操作しやすくなると思います。
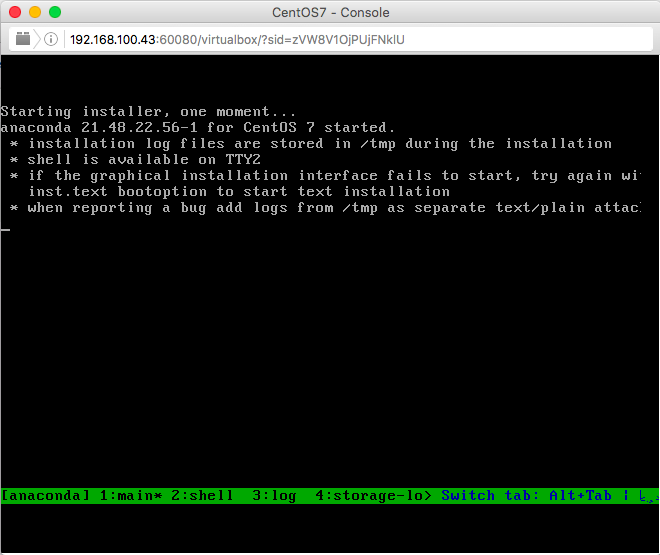
すでにCentOS7のインストールは自動的に始まっていてなにかしらの画面になっているかと思います。
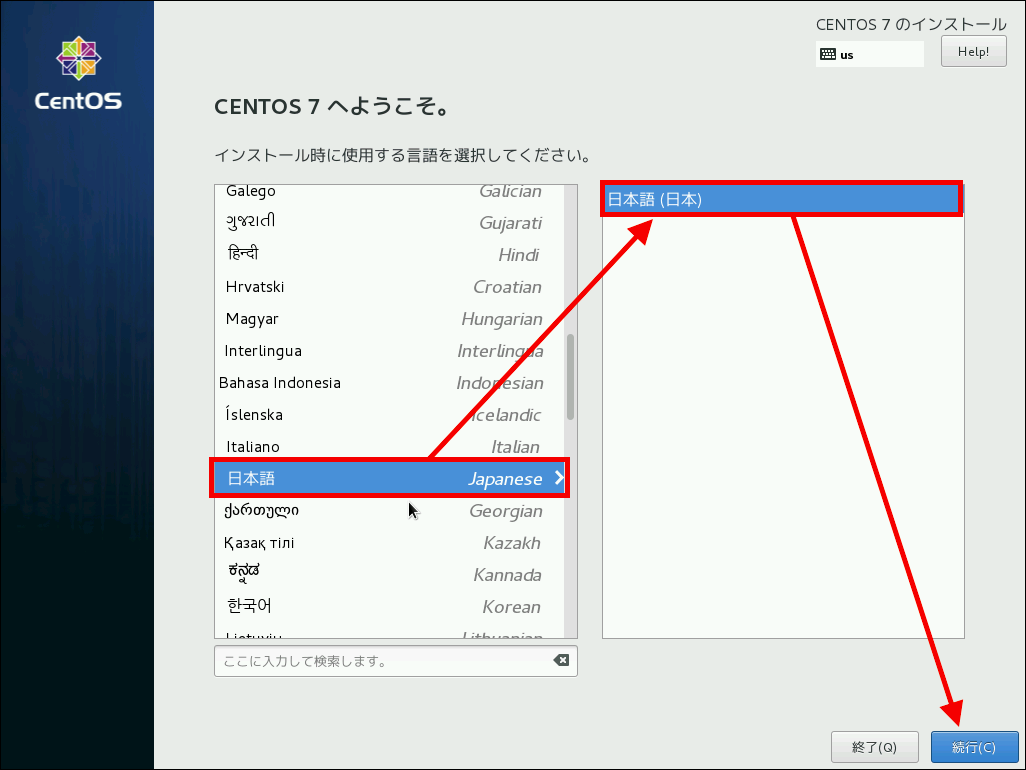
しばらく待つとこの画面になります。 日本語を選択して"続行"をクリックします。
ちなみに操作カーソルと仮想マシンのカーソルが合わない現象になりませんか? 私もなりました(^^; これ改善して欲しいですね。 このあとの手順でもこのままですのでなんとか進めていきましょう。
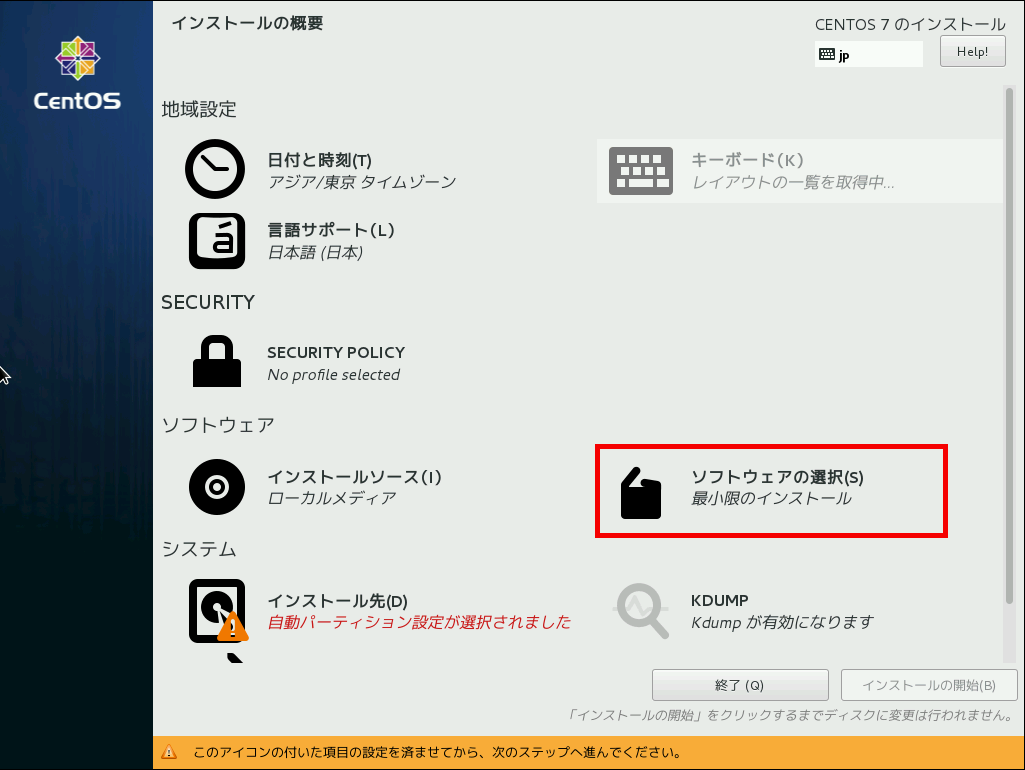
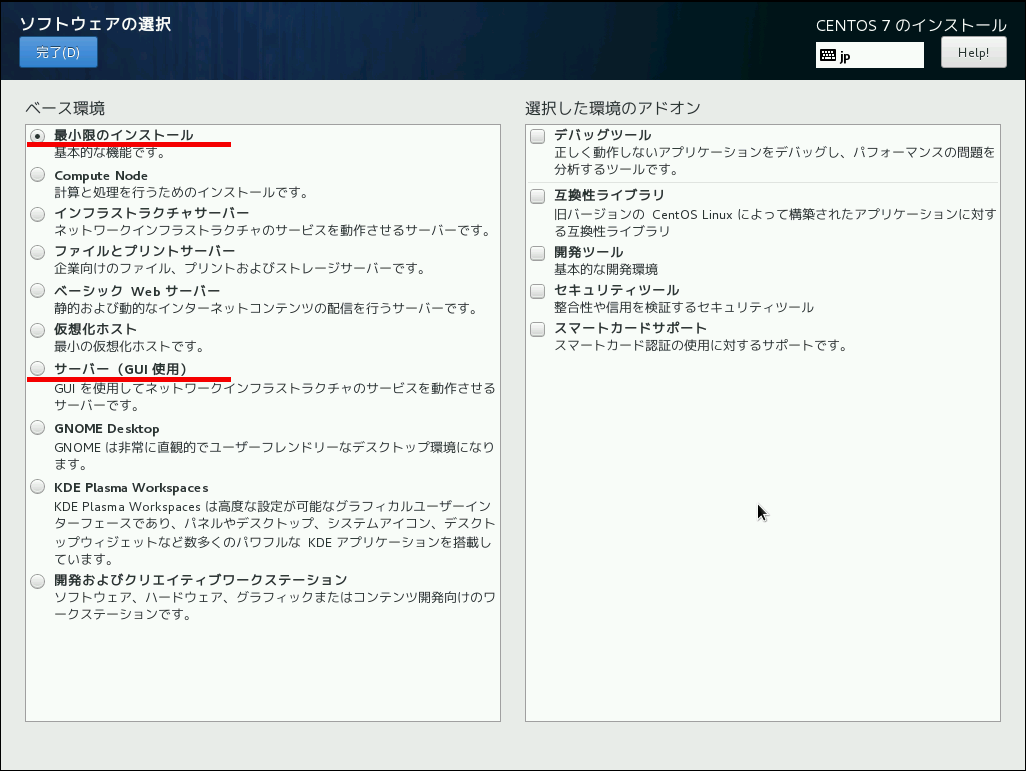
ソフトウェアの選択をします。お好みで選択してください。 何もないまっさらな状態から始めたい方は、「最小限のインストール」、 せめてGUIが欲しいという方は、「サーバー(GUIを使用)」を選ぶと良いと思います。
ある程度、Linuxの知識ある方なら前者の方が良いですね。AS3102Tの負担を減らしましょう。 とりあえず使ってみたいという方は、GUIがあった方が良いと思います。
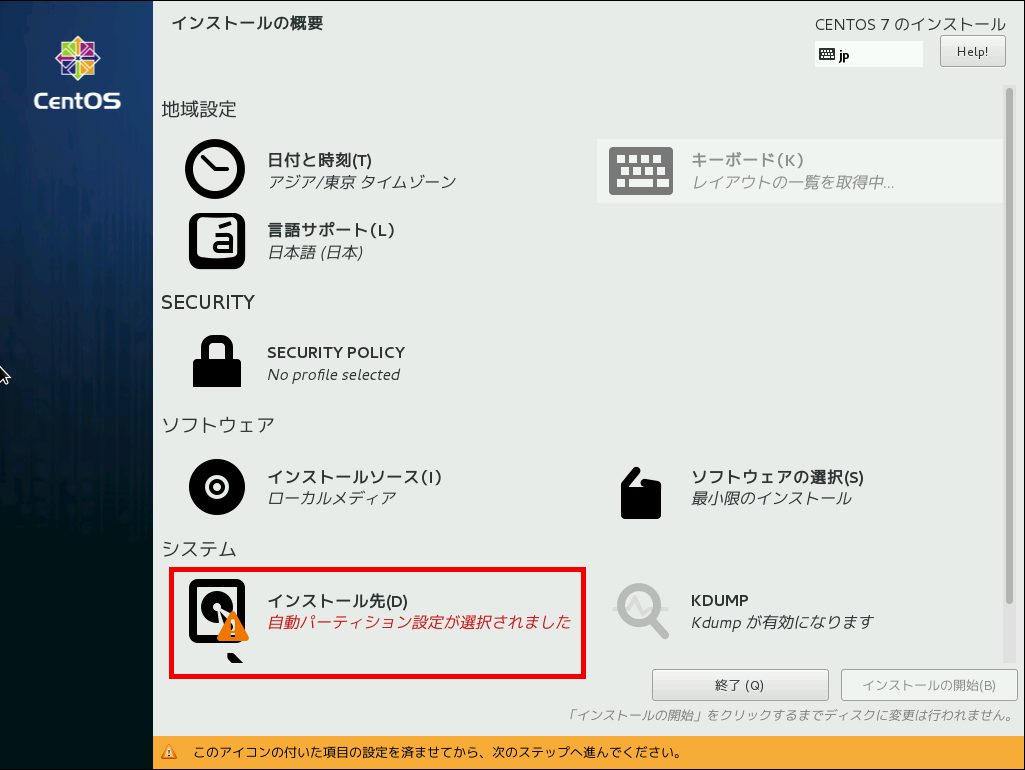

インストール先を確認します。 容量なども確認しましょう。
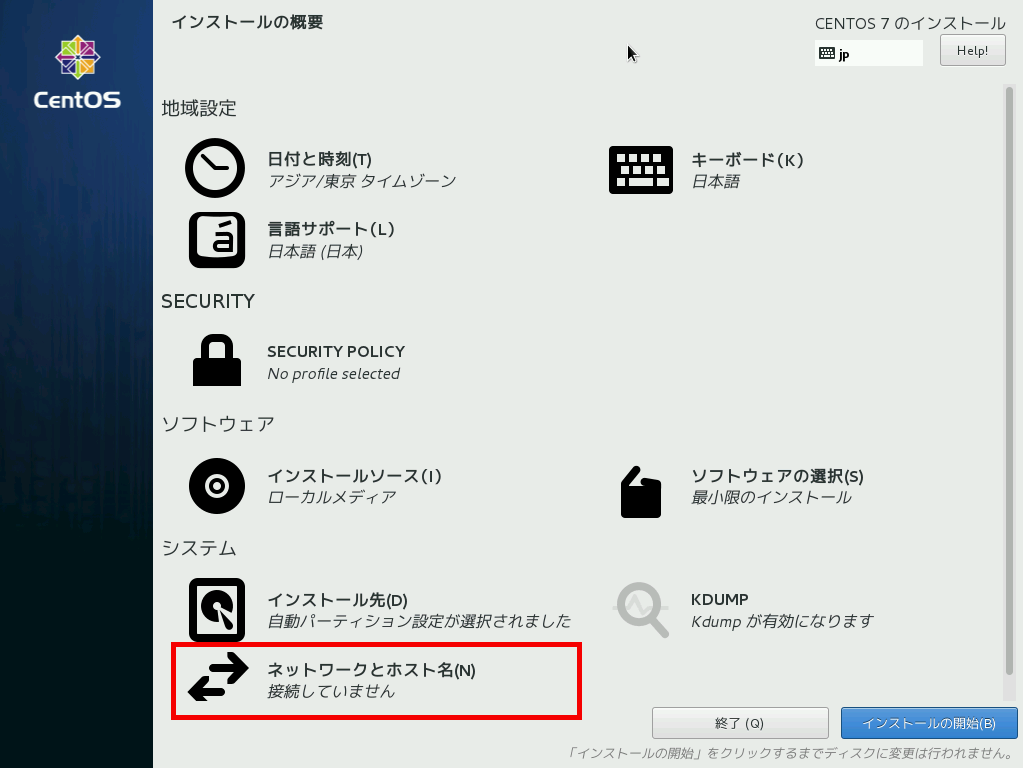
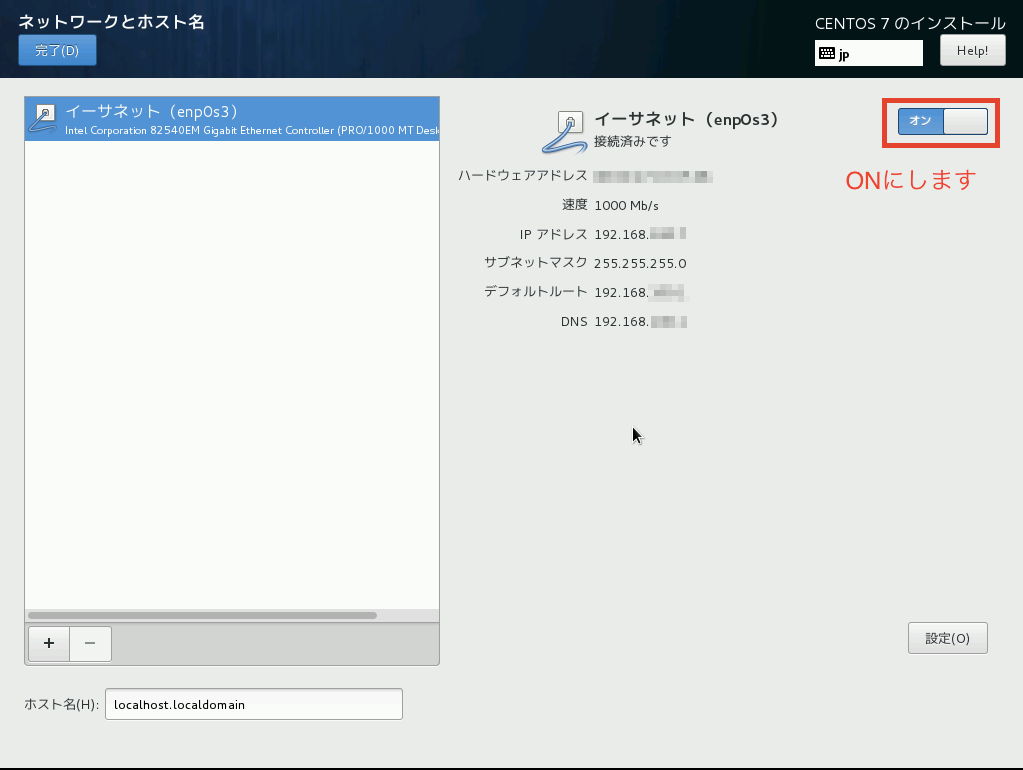
"オン"にします。先ほどのネットワーク設定で、Bridgeにしておいたなら この時点でIPアドレスが割り振られるかと思います。 固定アドレスが良い場合は、右下の"設定"から設定することができます。
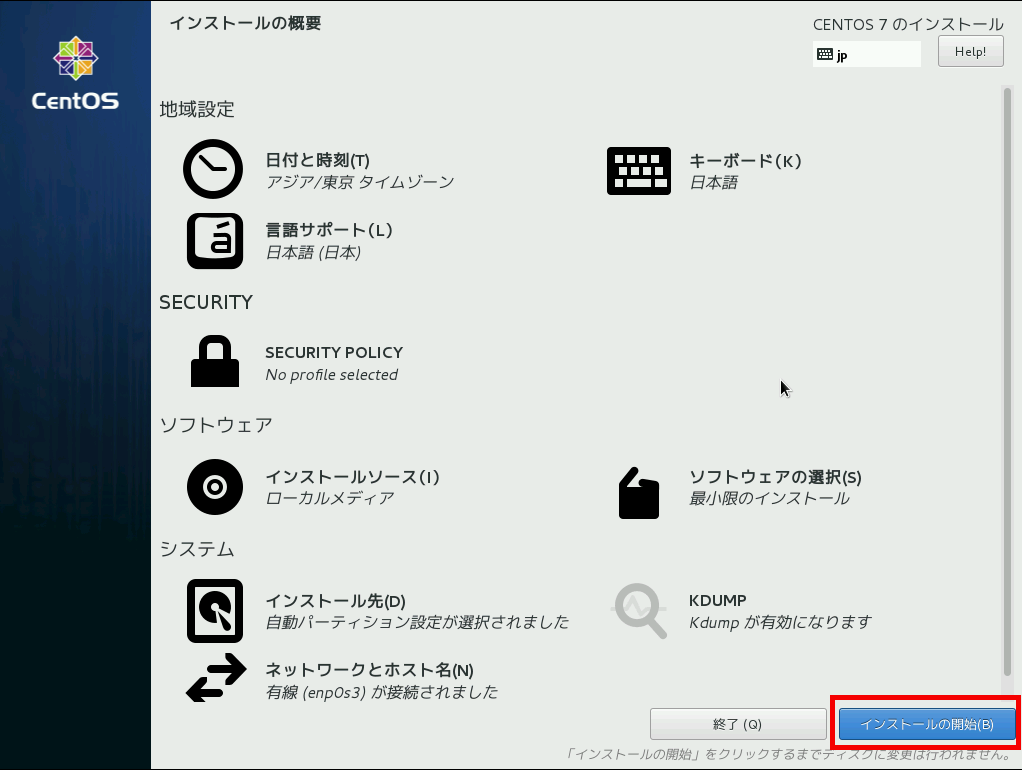
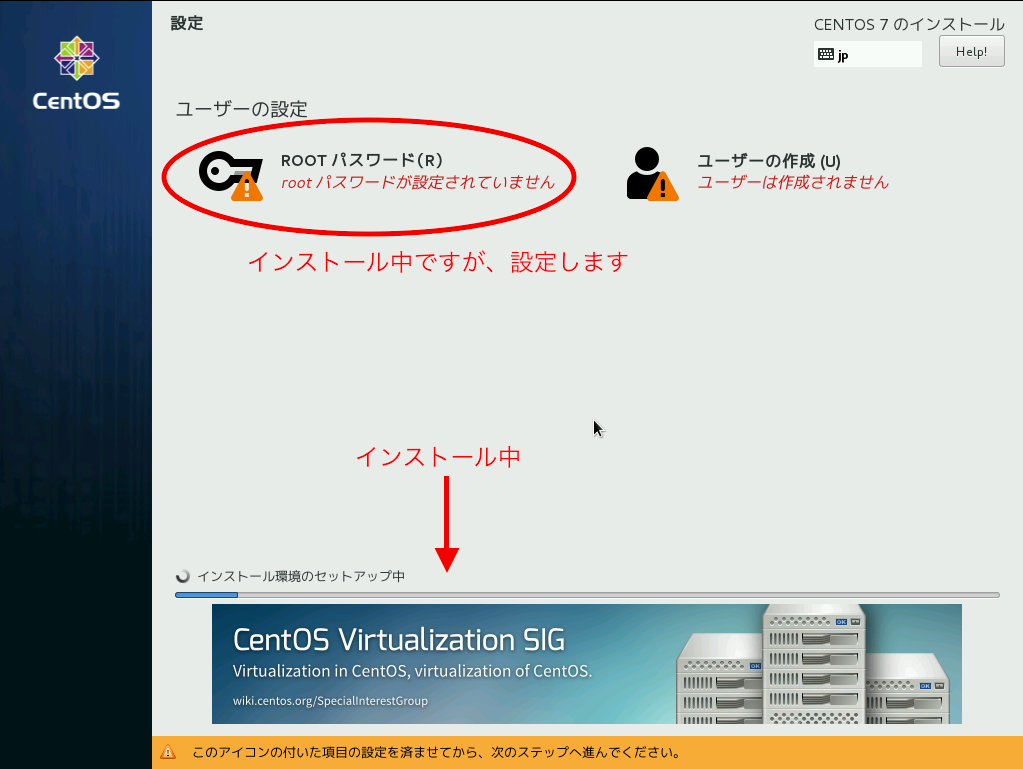
"インストールの開始"をクリックします。インストール完了まで時間がかかります。 この間に、Rootユーザーのパスワード設定とユーザーの作成を行いましょう。
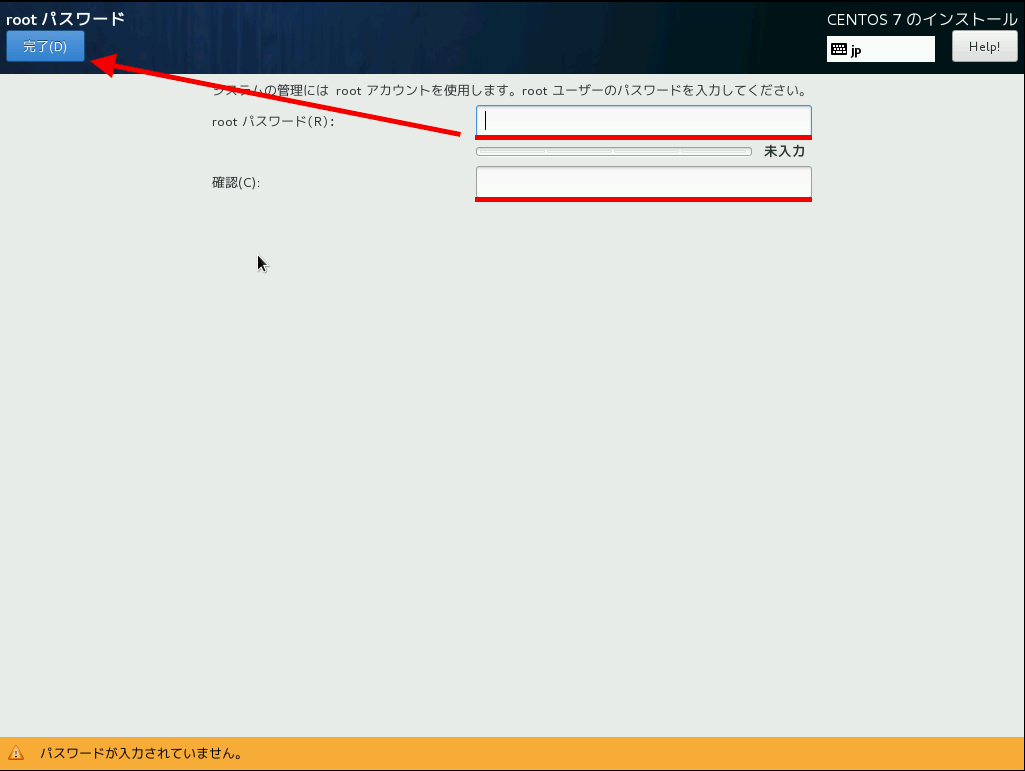
Rootパスワードを設定します。
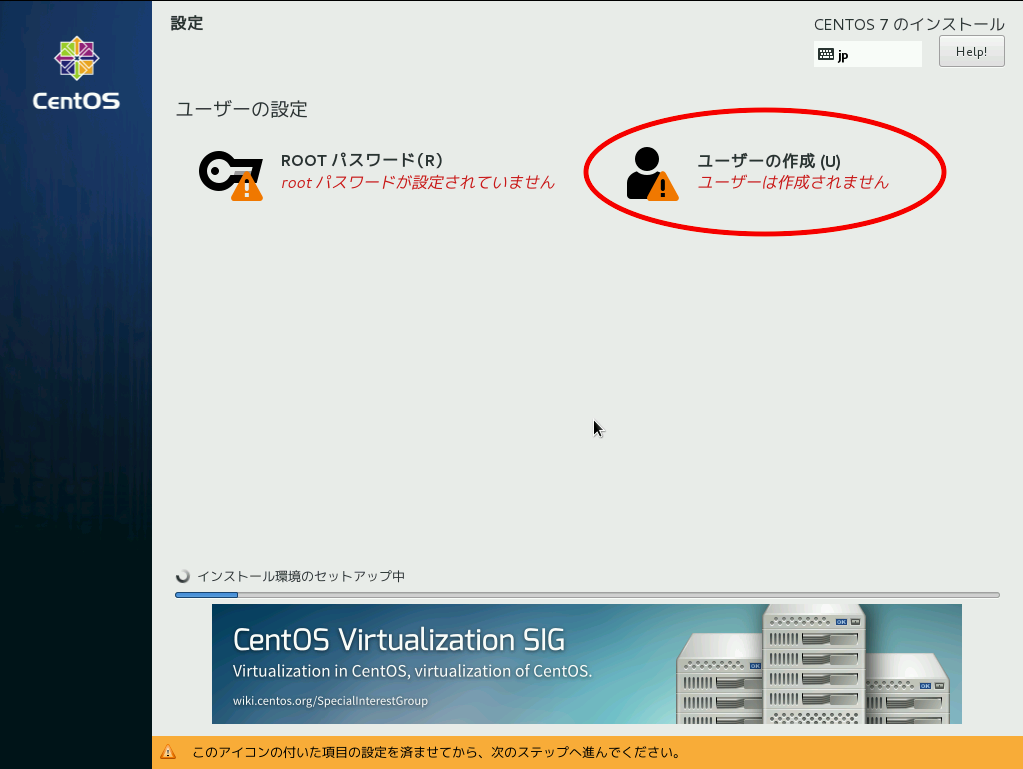
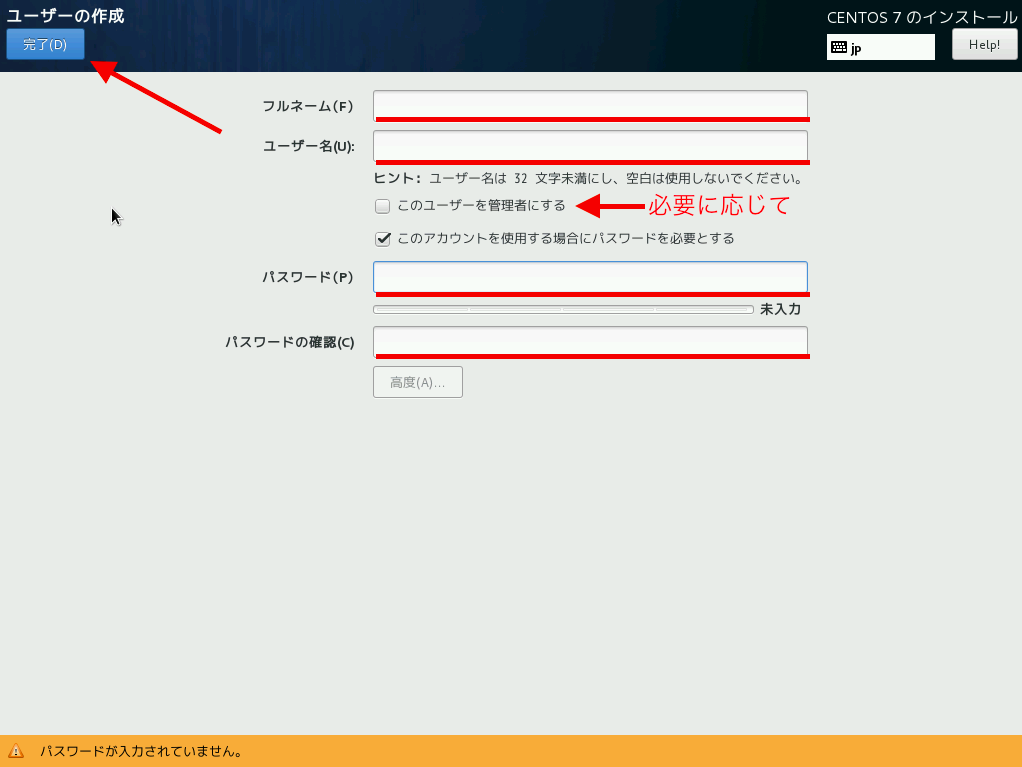
ユーザーの作成を行います。 ユーザー名とパスワードを設定します。 必要に応じて管理者権限を付与します。
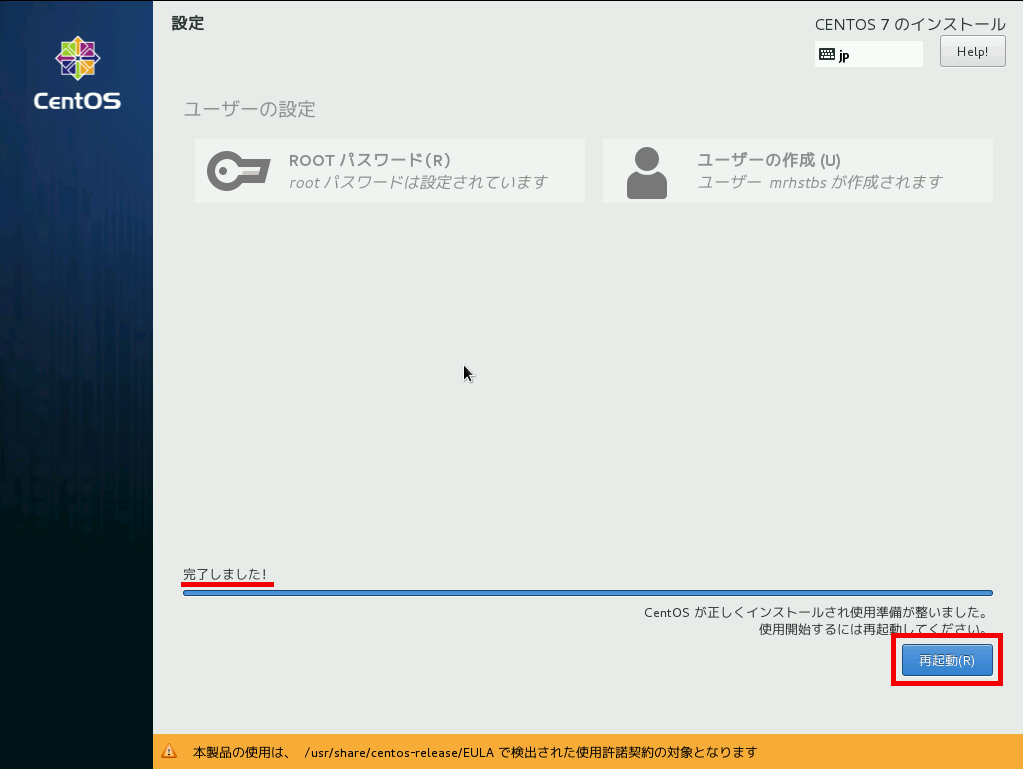
しばらく待つとインストールが完了します。 再起動しましょう。
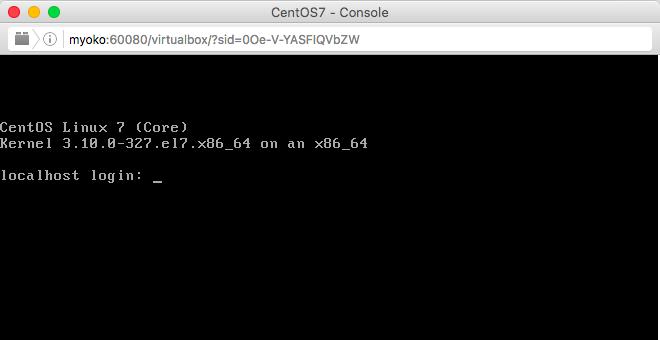
今回、ソフトウェアの選択で「最小限のインストール」を選択しましたので、コンソール画面が表示されます。 「サーバー(GUIを使用)」を選択していたらGUIのログイン画面が表示されます。
おわりに
以上で Asustor AS3102T の VirtualBox 上に CentOS7 をインストールする手順は終わりです。 それでは、作成したユーザー名とパスワードでログインしてCentOS7を使ってみましょう!
AS3102T上のリモートデスクトップでは、操作しづらい(先ほどのカーソル一致しない問題とか)と思いますので、 「最小限のインストール」のコンソール操作は、別のターミナルなどでSSH接続の方が良いですね。 「サーバー(GUIを使用)」のGUI操作は別のリモートデスクトップアプリやサービスを使用すると良いと思います。
