Asustor AS3102T に複数の Wordpress をインストールする
📅 January 07, 2017
•⏱️6 min read
はじめに
前回記事で Asustor 製品に Wordpress をインストールする方法を紹介しました。 上記事の方法ですと App Central から Wordpress をインストールしたわけですが、 複数の Wordpress をインストールしたいと思ったとき App central からはできませんね。 本記事では、複数インストールする方法を紹介します。
前準備
前回記事の Webサーバーとデータベースを起動する の項を参考に まずは、Webサーバーとデータベースを起動しておきます。
次に、前回記事の phpMyAdmin にてデータベースを作成する の項を参考に インストールする Wordpress の数だけデータベースを作成しておきます。
Wordpress をダウンロードする
インストールする Wordpress を Wordpress.org から直接ダウンロードします。 リンク先ページの中腹右側に "Wordpress X.X をダウンロード" (X.Xはバージョン) というボタンをクリックすれば、最新の Wordpress の zip ファイルをダウンロードできます。 こちらをダウンロードしたら解凍しておきます。
Wordpress を設置する
さきほど解凍した zip の中身を以下のように AS3102T に設置します。 zip の中身を入れるディレクトリ名は自由に設定できます。 本例では、"wordpress" "wordpress2" としています。
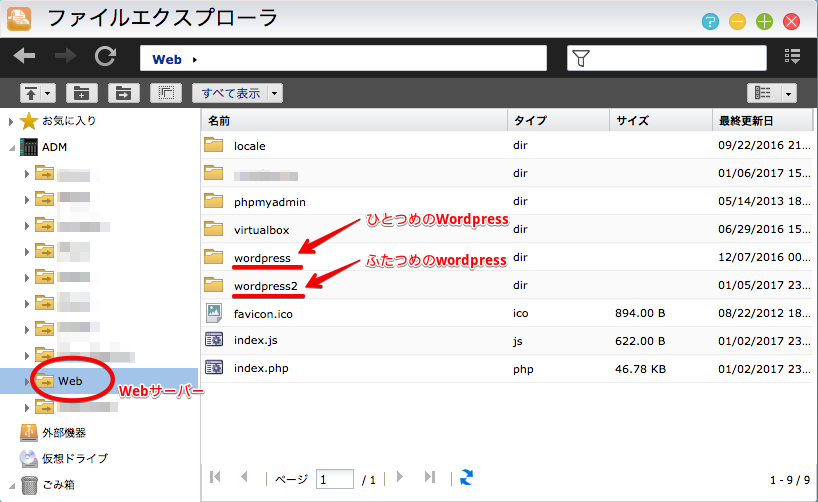
実は、これだけでもう複数の Wordpress が起動できちゃいます。 ブラウザのURL欄に
"http://[AS3102TのIPアドレス]/wordpress"
って入力してみてください。 AS3102TのIPアドレスが 192.168.100.100 なら
"http://192.168.100.100/wordpress"
です。どうですか? 以下のように Wordpress のインストール画面が出てきませんか?
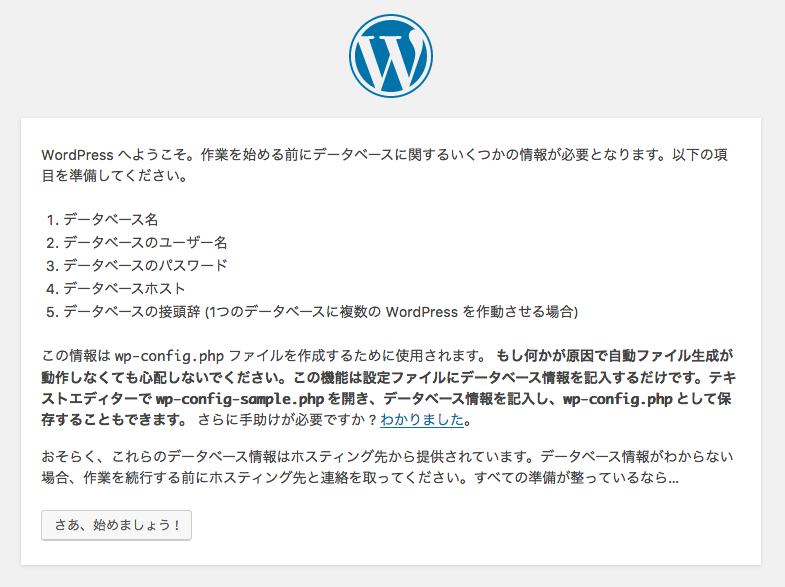
同様に "http://[AS3102TのIPアドレス]/wordpress2" と入力してみてください。 二つ目の Wordpress もインストール画面が出て来るかと思います。
もし、前準備でのWebサーバー起動時にポート番号を 80番 から変えていたのなら "http://192.168.100.100:[port番号]/wordpress" というようにします。ポート番号が 8080 ならば "http://192.168.100.100:8080/wordpress" となります。
あとは、それぞれデータベースの接続設定やら初期設定を行えば完了です。 設定については、前回記事をご参考ください。
このようにディレクトリで分けることで、3つでも4つでも Wordpress をインストールできます。 以上で複数のWordpressをインストールする方法はひとまず完了です。
wordpress ごとにポート番号を設定する / 仮想ホストを設定する
ここからは各Wordpressを仮想ホストする方法を紹介します。 これをやっておくと各Wordpressの管理が楽になると思いますのでオススメします。 これまで説明したディレクトリで分ける方法ですとそれぞれの wordpress にアクセスするために
"http://192.168.100.100/wordpress" "http://192.168.100.100/wordpress2"
というようにディレクトリをURLに含まないといけませんね。 上例でいうと "wordpress" "wordpress2" のことです。 これはこれで区別がついて問題ないように思うのですが、 何かしらのファイルをリンクするときなどパスの指定で不便なことがあります。 例えば、画像をリンクさせたいときのパス設定で、
/wordpress/wp-content/uploads/img/gazou01.png ※フルの場合 → http://192.168.100.100/wordpress/wp-content/uploads/img/gazou01.png
というようにドメイン直後 (例でいう 192.168.100.100 の直後) に "/wordpress" のようにディレクトリ名が必要となっちゃいます。 テスト用途に AS3102T で Wordpress を運用するなら本番用とパスやディレクトリ構造を一緒にしたいですね。
/wp-content/uploads/img/gazou01.png
↑これでアクセスしたいですね。(恐らく本番サイトはこうですよね) 仮想ホスト機能を使って Wordpress ごとに仮想ホストを設定すればできます。
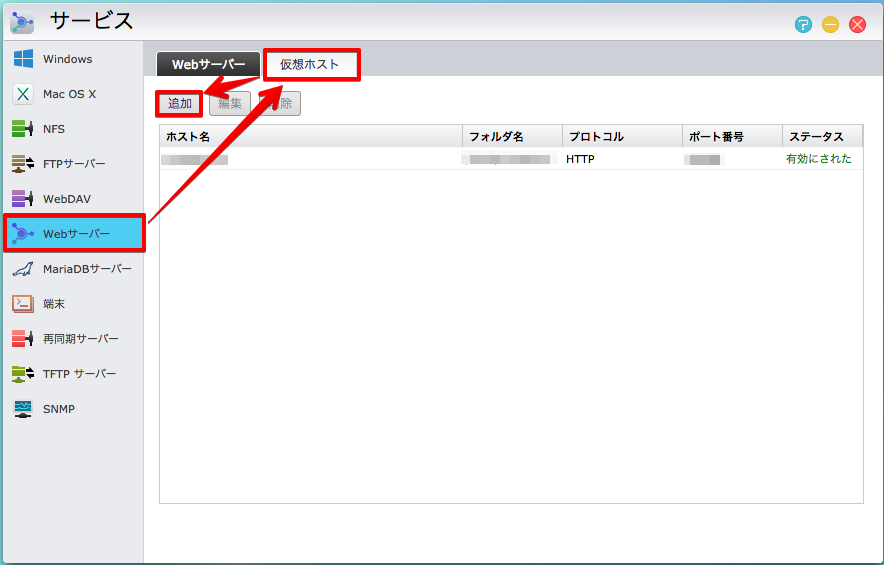
サービス > Webサーバー > 仮想ホスト と選択し、 「追加」をクリックします。
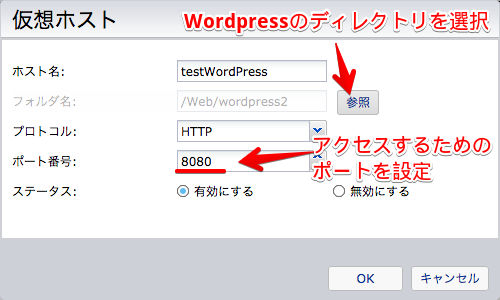
ホスト名: 任意のホスト名を入力します。 フォルダ名: さきほど設置した Wordpress のディレクトリを選択します。 プロトコル: HTTPを選択します。設定しているならHTTPSも可。 ポート: このポート番号でサイトを区別することになります。上例では、8080 としていますが TCPやUDPにおけるポート番号の一覧 を参考にしてウェルノウンポートと重複しないポートを選ぶと良いですね。49152–65535 が自由に利用できるポート番号として割り当てられていますので、この範囲が無難です。
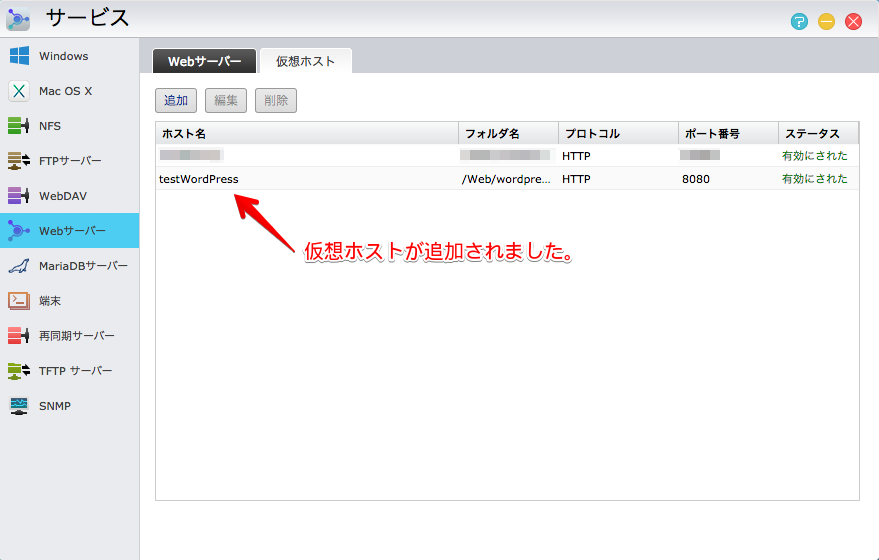
これで仮想ホストが追加されました。 ブラウザで "http://[AS3102TのIPアドレス]:[ポート番号]" と入力すれば 仮想ホストで設定した Wordpress が表示されるはずです。 例えばNASのアドレスが 192.168.100.100 で、ポート番号が 8080 ならば
とすれば設定した仮想ホストの Wordpress が表示されます。 これをインストールした Wordpress ごとにポートを分けて設定すれば完了ですね。 各Wordpress(各サイト)は、ポート番号を変えることで切り替えることになります。
ちなみに管理画面へ行くときもポート番号で区別できます。 "http://192.168.100.100:8080/wp-login.php" とすればポート8080に設定したWordpress管理画面にアクセスできます。
以上で本記事はおしまいです。
ではでは。
